mirroring windows 10:如何在多个设备上实现屏幕镜像的详细指南
mirroring windows 10:如何在多个设备上实现屏幕镜像的详细指南
在现代科技的推动下,屏幕镜像技术已经成为了我们日常生活中不可或缺的一部分。无论是在家庭娱乐、商务会议还是教育培训中,能够将Windows 10设备的屏幕内容实时传输到其他设备上,都是一种极为便利的功能。本文将详细介绍如何在多个设备上实现Windows 10的屏幕镜像,包括所需的设备、软件和具体操作步骤。
一、屏幕镜像的基本概念
屏幕镜像(Screen Mirroring)是一种将一个设备的屏幕内容实时显示在另一个设备上的技术。通过这种方式,用户可以在更大的屏幕上观看视频、展示演示文稿或分享游戏画面。Windows 10支持多种屏幕镜像方式,包括使用Miracast、第三方软件和有线连接等。
二、准备工作
在开始之前,确保你的Windows 10设备和目标设备(如智能电视、投影仪或其他电脑)都满足以下条件:
- 网络连接:确保所有设备都连接到同一个Wi-Fi网络。
- 支持Miracast:目标设备需要支持Miracast技术,许多现代智能电视和投影仪都具备此功能。
- 更新Windows 10:确保你的Windows 10系统已更新到最新版本,以获得最佳的兼容性和性能。
三、使用Miracast进行屏幕镜像
1. 检查设备兼容性
在Windows 10中,首先需要检查你的设备是否支持Miracast。可以通过以下步骤进行检查:
- 按下
Win + R键,打开运行窗口。 - 输入
dxdiag并按下回车键。 - 在DirectX诊断工具中,查看“显示”标签页,确认“Miracast”状态是否为“可用”。
2. 连接到目标设备
一旦确认设备支持Miracast,可以按照以下步骤进行连接:
- 在Windows 10设备上,点击“开始”菜单,选择“设置”。
- 进入“设备”选项,然后选择“连接到无线显示器”。
- 在可用设备列表中,选择你的目标设备(如智能电视)。
- 点击“连接”,等待设备配对。
四、使用第三方软件进行屏幕镜像
如果你的设备不支持Miracast,或者你希望使用更灵活的选项,可以考虑使用第三方软件。以下是一些常用的屏幕镜像软件:
三千佳丽帝王会所导航- ApowerMirror:支持多种平台,功能强大,适合游戏和视频播放。
- LetsView:免费且易于使用,支持多种设备之间的镜像。
- TeamViewer:主要用于远程控制,但也支持屏幕共享功能。
1. 安装软件
以ApowerMirror为例,安装步骤如下:
- 访问ApowerMirror官方网站,下载并安装软件。
- 在目标设备上也安装相应的应用程序。
2. 连接设备
- 打开ApowerMirror,确保两台设备在同一Wi-Fi网络下。
- 在Windows 10设备上,点击“镜像”按钮,选择目标设备进行连接。
五、有线连接方式
如果你希望通过有线方式进行屏幕镜像,可以使用HDMI线连接Windows 10设备和目标设备。具体步骤如下:
- 准备HDMI线:确保你有一根合适长度的HDMI线。
- 连接设备:将HDMI线的一端插入Windows 10设备,另一端插入目标设备(如电视或投影仪)。
- 选择输入源:在目标设备上选择相应的HDMI输入源。
- 调整显示设置:在Windows 10上,右键点击桌面,选择“显示设置”,调整显示模式(如扩展或镜像)。
六、屏幕镜像的应用场景
屏幕镜像技术在许多场景中都有广泛应用:
- 家庭娱乐:将电脑上的电影、视频或游戏内容投射到大屏幕上,享受更好的视觉体验。
- 商务会议:在会议室中,将演示文稿或数据共享给与会人员,提高会议效率。
- 教育培训:教师可以将教学内容实时展示给学生,增强互动性。
- 游戏直播:游戏玩家可以通过屏幕镜像将游戏画面分享给观众,进行直播。
七、屏幕镜像的常见问题及解决方案
在使用屏幕镜像的过程中,可能会遇到一些常见问题。以下是一些解决方案:
- 连接失败:确保所有设备在同一Wi-Fi网络下,并重启设备尝试重新连接。
- 延迟或卡顿:检查网络带宽,尽量减少其他设备的网络使用。
- 画面模糊:确保目标设备的分辨率设置与Windows 10设备一致。
- 声音不同步:在设置中调整音频输出设备,确保音频与视频同步。
八、总结
屏幕镜像技术为我们的生活和工作带来了极大的便利。无论是通过Miracast、第三方软件还是有线连接,Windows 10都提供了多种方式来实现屏幕镜像。通过本文的详细指南,相信你能够轻松地在多个设备上实现屏幕镜像,享受更好的使用体验。
九、常见问题解答
Miracast是什么?
- Miracast是一种无线显示标准,允许设备之间进行屏幕镜像。
我的设备不支持Miracast,怎么办?
- 可以使用第三方软件,如ApowerMirror或LetsView,进行屏幕镜像。
如何检查我的Windows 10是否支持Miracast?
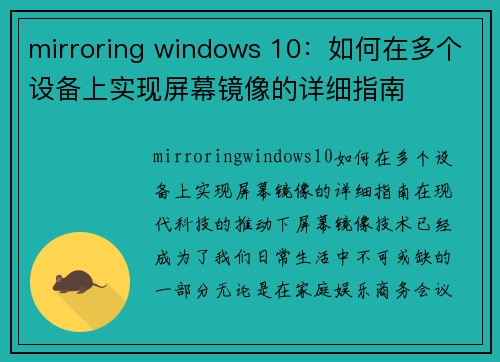
- 使用
dxdiag命令检查DirectX诊断工具中的Miracast状态。
- 使用
屏幕镜像会影响网络速度吗?
- 是的,屏幕镜像会占用一定的网络带宽,可能会影响其他设备的网络速度。
如何解决屏幕镜像延迟问题?
- 确保设备在同一Wi-Fi网络下,并减少其他设备的网络使用。
我可以同时连接多个设备进行屏幕镜像吗?
- 一般情况下,Miracast只支持一对一连接,使用第三方软件可能支持多设备连接。
使用HDMI连接是否会有延迟?
- 有线连接通常延迟较低,适合对实时性要求较高的应用。
屏幕镜像时如何调整音频输出?
- 在Windows 10的音频设置中选择正确的输出设备。
如何停止屏幕镜像?
- 在Windows 10设备上,进入“连接”设置,选择断开连接即可。
